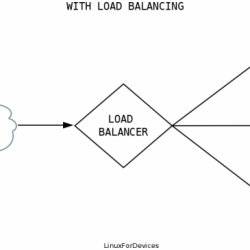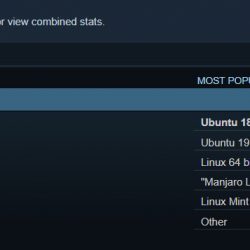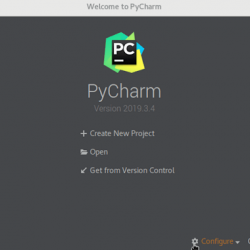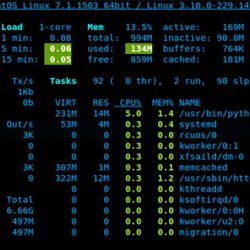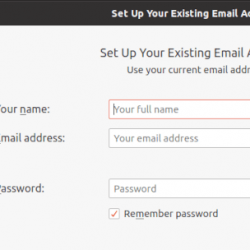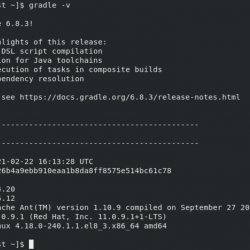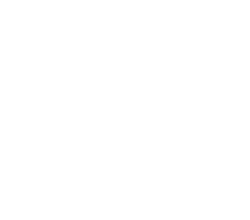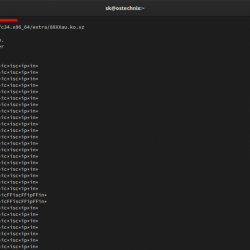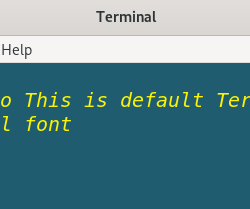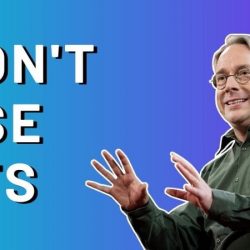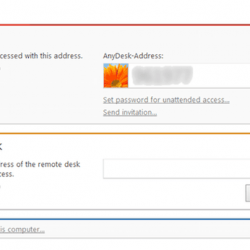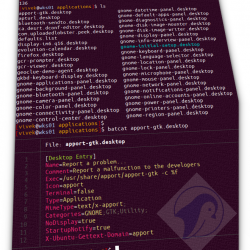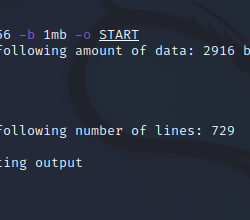在本教程中,我们将学习如何安装 CentOS VirtualBox. CentOS(社区企业操作系统)是一组 Linux 发行版,支持免费和开源社区支持的软件。 它始于 2003 年,自 2014 年以来一直得到红帽的支持。
但是它已停产,最后一个版本是 2021 年 11 月 16 日。包管理器是 dnf,它支持 x86-64 和 ARM64 架构。 现在让我们深入了解安装 VirtualBox.
安装 CentOS 的步骤 VirtualBox
如果你没有 VirtualBox 安装检查这个。
下载 CentOS img 文件
现在,我们需要 CentOS 的 img 文件将其安装到我们的虚拟机上。 要下载文件,请访问 这个 关联。 选择所需的镜像链接以将文件下载到您的计算机。
VirtualBox 设置
现在我们必须设置 VirtualBox 这样我们就可以运行 CentOS。
- 一、启动 VirtualBox. 单击“新建”按钮以创建新机器。
- 现在给你的机器一个合适的标题。
- 在类型下选择“其他 Linux(64 位)”
- 在这里,为虚拟机分配您想要的内存(我们将使用 2048MB)。
 为您的虚拟机分配内存
为您的虚拟机分配内存- 现在选择创建硬盘。 (如果您想使用现有的硬盘文件,请选择它)。
 为虚拟机创建硬盘
为虚拟机创建硬盘- 选择用于新虚拟硬盘的文件类型。 (我们将在此处使用默认设置)。
 选择 VDI
选择 VDI- 选择存储类型。 我们将选择 20GB 的固定存储空间。
- 现在我们需要提供我们之前下载的 iso 或 img 文件。 选择您刚刚创建的虚拟机,然后单击设置(齿轮)图标。 在控制器下单击光盘图标以添加新的磁盘映像并选择 CentOS iso 文件。
 选择 ISO
选择 ISO- 现在转到系统选项卡并在引导顺序下取消选中软盘选项。
- 最后,单击“开始”按钮以启动您的虚拟机。
首次启动和配置 CentOS
- 虚拟机启动后,系统将提示您选择语言并单击继续。
- 现在选择“软件选择”并选择您喜欢的选项。 我们将使用“带 GUI 的服务器”。 要安装附加软件,请从左侧选择并单击“完成”。
 选择带有 GUI 的服务器
选择带有 GUI 的服务器- 现在向下滚动并转到“用户设置”。 选择root密码并设置。 现在单击用户创建以创建新用户。 这将用于登录机器。
 设置根密码
设置根密码 创建用户
创建用户- 最后,点击“开始安装”,这可能需要一些时间。
 点击开始安装
点击开始安装- 完成后,重新启动虚拟机,然后选择第一个选项(或者它会自动选择该选项)。
- 使用您创建的用户登录。
 安装完成
安装完成结论
而已! 现在,您已经在 Linux 计算机上安装了功能齐全的 CentOS,可以使用了。 继续并开始使用设置。 您可以使用创建快照 VirtualBox 也。 万一你在安装中破坏了某些东西,恢复到默认设置将变得非常容易,而无需重新安装。